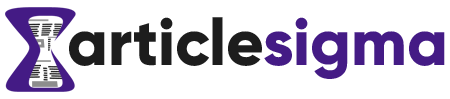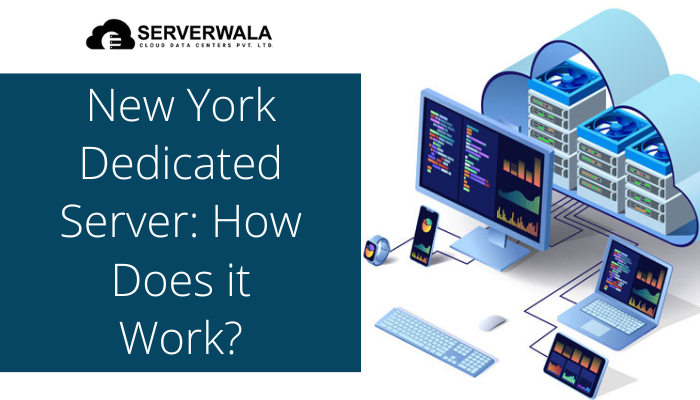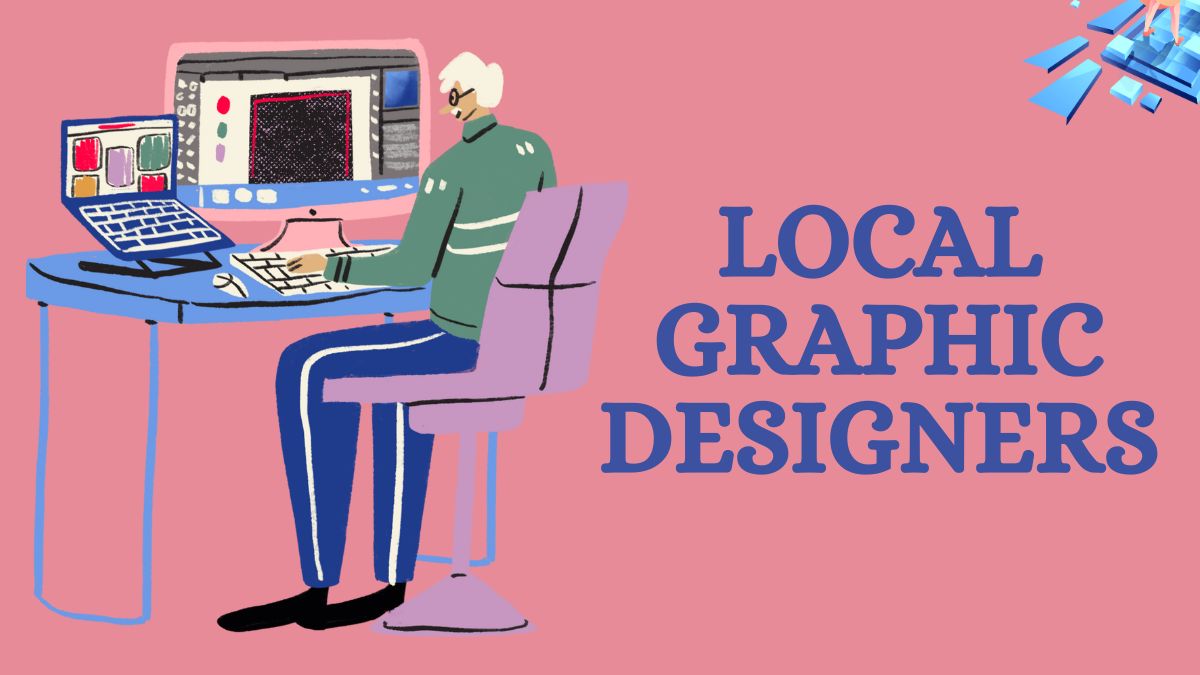Do you want to set up your Canon MG3550 printer to Wi-Fi? You’re in the right place. Canon MG3550 is an all-in-one printer with Wi-Fi connectivity that provides easy printing around your house from PCs and phone devices.
Some access points (often named routers) have an automatic connection button – “WPS,” which is for a Wi-Fi-protected setup and allows devices to connect to your network without entering a password. It’s one of the easiest methods to secure your Canon printer, so if the access point has a WPS button, choose the ‘WPS Connection Method’ below and follow the steps to set up your Canon MG3550 printer.
If your access point doesn’t support the ‘WPS Connection Method,’ choose the ‘Standard Connection Method’ provided below.
WPS Connection Method for Canon MG3550 Printer Setup
Before we begin, there are a few conditions that must be completed mentioned below:
● Your access point has a physical WPS push button.
Please refer to your device’s user guide for more details.
If your WPS push button is unavailable, follow the Standard Connection Method steps.
● The network must use WPA (Wi-Fi Protected Access) or WPA2 security protocols. Most WPS-enabled access points operate this protocol.
To set up your Canon MG3550 printer using the ‘WPS Connection Method,‘ follow the steps below:
- First, ensure your printer is on. Then click and hold the Wi-Fi button on the top side of your printer until the alarm lamp flashes once.
- Always ensure the lamp next to this button starts to turn blue, and then go to the access point and click on the WPS button within 2 minutes.
Refer to its user guide for precise details on starting WPS on the access point.
The Wi-Fi lamp on your printer (blue) will glow when searching, and the power and Wi-Fi lamp will flash when connected to an access point.
When your printer has completed a connection to a wireless network, the power and Wi-Fi lamps will stop flashing and continue to light up.
Network Settings Verification
To confirm your Canon MG3550 printer is successfully connected to a wireless network, you can print out your printer’s network settings:
1. First, ensure your printer is on.
2. Next, load a sheet of A4 or plain paper.
3. After that, click and hold the Resume/Cancel button until the alarm lamp flashes 15 times, and then release it. The Network Information page will be printed.
When referencing the printout, check that “connection” shows “active” and that the SSID – Service Set Identifier (name of a wireless network) shows the correct name of your wireless network.
This ends the ‘WPS Connection Method’ setup.
Note: Move by installing the software now to get the most out of your Canon MG3550 printer.
If you don’t have the installation CD with your product, download the manual and software to continue.
Standard Connection Method
To set up your Canon MG3550 printer using the Standard Connection Method, kindly follow the steps below:
Step 1:
- First, insert the CD with your printer and run the setup for Windows.
If you don’t have the installation CD that came with your product or is a Mac user, download the manual and software to continue.
- When your screen appears, press Next.
< Mac only >
When your following screen appears, enter your password to allow the tool to be installed, then press Install Helper.
When your following screen appears, press Next.
Note: A screen will be shown asking you to choose between USB or Wireless Connection; select Wireless Connection.
- Ensure your printer and the power lamp are on, and then press Next.
Step 2:
- First, tap Connect to Network.
- When your following screen appears, press Cableless Setup.
Note: The cableless install method is not supported for Windows XP; select the Other Setup method, then move to step 5.
- When the Connection through Cableless Setup screen appears, press and hold your printer’s Wi-Fi button (A) until the orange alarm lamp (B) flashes two times, then release it after the 2nd flash.
- Confirm that the (blue) Wi-Fi lamp (A) flashes quickly and the (green) power lamp is lit. Tap Next.
Note: The network connection will be temporarily disabled during setup.
- Windows XP only, choose Wireless Setup Using USB Cable.
Step 3:
- When your following screen appears, select your region and tap Next.
- When your following screen appears, select your area of residence and tap Next.
- When your following screen appears, choose the software you want to install and tap Next. If you’re unsure what software you want to install, don’t worry, you can uninstall it at a later stage if you wish.
- When the following screen appears, tap Yes to the End User License Agreement.
< Windows only >
5. When your following screen appears, tap Next.
6. The following screen shows your printer model and the wireless network’s name (or SSID).
Windows (except Windows XP)
1. Tap Complete.
2. This ends the Windows cableless setup.
< Mac only >
1. When your following screen appears, tap Add Printer.
2. Select the Canon IJ Network driver version in your following screen and tap Add.
3. Tap Next to finish the setup.
4. This ends the Mac cableless setup.
For users whose printer couldn’t be detected, continue with the USB installation in Step 6.
USB cable setup for Windows XP and where the network connection wasn’t detected.
- Choose Set up network connection through USB, tap Next.
- When your following screen appears, connect the printer to your computer using the USB cable.
3. Once the printer is detected, the following screen appears.
4. The name of your access point connected to your computer will be shown (where “xxxxxxxxxxxxx” is displayed).
5. If this is a wireless network you want the printer to connect to, tap Yes.
< Mac only >
1. When your following screen appears, tap Allow.
2. When your following screen appears, disconnect the printer from your computer and tap Next.
< Windows only >
1. When the following screen appears, tap Complete.
2. This ends Windows Setup.
< Mac only >
1. Once the printer is detected, the following screen shows the name of your access point computer. Tap OK.
2. When your following screen appears, tap Add Printer.
3. Select the Canon IJ Network driver version and tap Add.
4. Tap Next to finish the setup.
5. This ends the Mac setup.